Grabar la pantalla con el grabador de Windows 10 es muy sencillo. Piensa en la siguiente fórmula y ejecútala en el teclado:
👉 Tecla Windows + G
Si no lo has has hecho, espera, quiero contarte algo…
¿Por qué grabar en pantalla?
Este programa te ayuda a crear capturas de vídeos (e imágenes) sin necesidad de instalar nada ya que viene predeterminado en el sistema operativo Windows 10.
Como te conté en el artículo “Moodboard: el tablero de la inspiración”, los usuarios prefieren antes un contenido visual y, entre todos estos formatos, el vídeo se alza con la corona (es el segundo más consumido en redes sociales).
Las empresas que han utilizado este recurso en redes sociales han conseguido transmitir y conectar sus valores con sus seguidores.
Además no hay que olvidar que gracias al vídeo, los usuarios:
✔️Retienen mejor la información.
✔️Lo consumen más rápido.
✔️Comprenden antes el mensaje.
Marcas como Nike saben aprovecharlo para el branding de su marca.
¿Crees que necesitas invertir grandes cantidades en este recurso?
Hay programas gratuitos que te salvarán y el grabador de Windows 10, es uno de ellos.
ÍNDICE DE CONTENIDOS
¿Con qué finalidad se creó el grabador de pantalla de Windows 10?
Microsoft (con el grabador de Windows 10) busca posicionarse en el mercado de los videojuegos, apuntando a un nicho muy concreto: la comunidad de Xbox.
Esta consola lleva incluida la función «Xbox Play Anywhere», la cuál permite al jugador decidir si quiere jugar en el televisor o en el ordenador.
Este sistema te permite transmitir las partidas en directo al resto de tus seguidores.
Práctico, ¿verdad?
Te preguntarás: ¿puedo utilizar el grabador de Windows 10 sin ser jugador?
¡Por supuesto!
Todo lo haces sin salir de Windows 10, permitiéndote:
✔️Crear capturas de pantalla: aprovéchalo para compartir en redes sociales el último artículo de tu blog (por ejemplo).
✔️Grabar la pantalla de tu ordenador: demuéstrale al mundo el diseño de tu web o puedes informar a qué servicios ofreces gracias a un vídeo tutorial.
¡Crea el mejor contenido que encaje con tu estrategia!
¿Qué opciones me encuentro en el grabador de Windows 10?
Como te expliqué en el inicio…
El grabador de #Windows10 te permite crear tus propias grabaciones sin necesidad de instalar programas externos, ya que viene incorporado en el mismo sistema. #CommunityManager #Recurso Share on X¿Entramos en materia?
Tecla Windows + G
Cuando combinas estas teclas, te aparece la interfaz del programa.
En la actualización anterior, me aparecería de la siguiente manera:
Si a ti te sale así…
El sistema te preguntará 👉 «¿Quieres abrir la barra de juego?«.
Aquí tienes que escoger 👉«Si,esto es un juego».
¡Ya estás dentro del grabador de Windows 10!
Los nuevos ordenadores (en principio) tienen incorporado la nueva actualización.
En este caso, te aparecerá un cuadro de diálogo que te indica:
👉 «Las características del juego no están disponibles.»
Para utilizarlo tienes que habilitar la opción:
👉 «Habilitar las características de esta aplicación para grabar la partida.»
Normalmente por defecto, para activarlo te pide los pasos que te he explicado antes. De no ser así tienes que ir a:
👉 «Configuración» (es el icono de la rueda dentada que verás en la tecla de inicio).
👉 «Juegos».
👉 «Barra de juegos» (tienes que activarlo para que te deje utilizar el grabador de Windows 10).
Una vez abierto, el programa te mostrará las siguientes funciones (predeterminadas):
✔️Capturar.
✔️Superponer menú.
✔️Xbox Social (Beta).
✔️Rendimiento.
¿Qué te parece si conocemos las más relevantes?
¿Cómo grabar (o capturar) la pantalla con el grabador de Windows 10?
Te presento la interfaz del grabador de Windows 10 al completo.
En el cuadro de mandos encontrarás varias funciones.
Céntrate en la la opción «Capturar».
🖱️ Haz clic con el ratón.
Esta acción te abrirá otra barra de opciones a la izquierda.
Las alternativas son:
Capturar pantalla
El grabador de Windows 10 te guarda (por defecto) las capturas en el siguiente directorio:
👉 Este equipo > Vídeos > Capturas
Si no te convence, lo puedes guardar en otra carpeta.
Para hacerlo tienes que ir al botón de «Inicio» de Windows 10 y seguir estos pasos:
✔️Dale a «Configuración» (el icono de la rueda dentada).
✔️Una vez dentro, busca «Juegos» y luego «Capturas».
✔️Casi al principio encontrarás «Abrir Carpeta». Te llevará al directorio destino.
✔️Después, puedes cambiar la carpeta de lugar y renombrarla.
A partir de ahora todas las capturas se guardarán en el sitio que tú hayas escogido.
¡Ya tienes el control!
Grabar los últimos 30 segundos
Para ejecutar esta opción del grabador de Windows 10 primero, haces las acciones y una vez hayas terminado, lo activas.
El programa te creará un clip de vídeo de unos 30 segundos mostrándote la actividad realizada.
Por ejemplo yo, estuve navegando por diferentes pestañas de Google Chrome.
Después, activé la opción de los 30 segundos y el programa me creó un clip corto de vídeo como el que verás a continuación.
¿Qué estrategia se te ocurre para esta función?
Me gustará leerlo en los comentarios que encontrarás al final de este artículo.
El #vídeo es uno de los contenidos más utilizados en #redessociales, ¡aprovéchalo! Share on X¿Seguimos?
Iniciar la grabación
¡Las opciones se van ampliando!
Graba todo lo que ocurra en la pantalla de tu ordenador.
La configuración del grabador de Windows 10 te permite establecer el tiempo límite de duración.
¿Recuerdas la secuencia para encontrarlo?
Te la recuerdo:
Inicio > Configuración > Juegos > Capturas
En «Capturas» encontrarás la categoría «Grabar esto». Puedes seleccionar (de entre las opciones) la duración límite que prefieras.
¿Quieres controlar la calidad de grabación?
Sin salir de «Capturas» y haciendo scroll hacia abajo, encontrarás «Vídeo Grabado».
Esta opción del grabador te permite escoger la resolución y la velocidad.
Ten en cuenta que si escoges parámetros elevados, más tendrá que trabajar el ordenador y, posiblemente, vaya más lento ya que tendrá que utilizar más recursos del sistema.
Otra de las opciones que incorpora el Grabador de Windows 10 es la posibilidad de grabar en segundo plano.
Las grabaciones en segundo plano son procesos que el sistema realiza sin que tú lo veas.
Activar el micrófono durante la grabación
Si no lo activas, el grabador de Windows 10 grabará (por defecto) el audio que se escuche en pantalla.
Si quieres que la audiencia te escuche, simplemente, enciéndelo y conviértete en el narrador de tu propio vídeo tutorial.
Puedes activarlo y desactivarlo en el transcurso de la grabación para poder dar tu opinión en un momento concreto del vídeo.
Antes de terminar este apartado quiero advertirte que es posible que el programa no te deje utilizar el micrófono.
Si es así, es tan sencillo como entrar en:
✔️«Mostrar cómo solucionarlo» (la opción te sale en la captura).
Se te abrirá una ventana y una vez entras, con el ratón, ves bajando hasta encontrar el apartado: «Elegir qué aplicaciones de Microsoft Store pueden acceder al micrófono».
Busca: «Xbox Game Bar» (este es el nombre que recibe el grabador de Windows 10) y una vez lo actives ya podrás utilizarlo.
Hasta aquí te he explicado la base del programa.
Si la dominas bien, podrás crear contenidos de vídeo que gusten a tu audiencia y además, que te ayuden a posicionar tu marca (corporativa o personal) en la mente de tus seguidores.
A continuación, voy a detallarte otras de las opciones que podrás encontrar en el grabador de Windows 10.
¿Me acompañas?
Otras opciones que podrás encontrar en Windows 10
Actualmente, tengo la suerte de ser uno de los alumnos de José Facchin en Webescuela.
Él es uno de los grandes referentes del ámbito del marketing digital y cada vez que explica en clase alguna herramienta online importante (como Semrush), siempre recalca que:
Para dominar una herramienta es importante conocerla bien pero sobre todo, practicar con ella.
Regresando al artículo, querido/a lector/a, ten presente que por mucho que yo te explique cómo funciona el grabador de Windows 10, la mejor forma de aprender es con la práctica.
Vamos a conocer otros aspectos del programa:
Superponer menú
El grabador tiene un desplegable donde se encuentran otras opciones «escondidas». Para verlas tienes que pulsar en «Superponer menú» (como te muestro a continuación).
Podrás poner tus favoritos en la barra principal y personalizarlo a tu gusto.
Además, te permite anclar estas opciones en pantalla.
Se mantendrán aunque hayas cerrado el grabador de Windows 10.
Para desanclarlo, tienes que volver a pulsar sobre la figura de la chincheta y así, dejará de estarlo.
Accesos directos/Personalización
Estas son otras de las categorías que podrás encontrar en el grabador de Windows 10.
Por ejemplo en «Accesos directos», podrás conocer qué combinaciones de teclas existen para activar sus funciones sin necesidad de abrir el programa.
Esta categoría la encuentras en «Configuración».
👉 Pulsa en el icono de la «rueda dentada» del cuadro de mandos para acceder.
Además podrás crear tus propios atajos.
En «Personalización», podrás cambiar los temas de fondo del programa.
Existen diferentes modos: claro, oscuro o el actual tema de Windows (por defecto).
Audio
Esta opción te permite ajustar el volumen de la grabación.
Hay otras configuraciones que te permiten tener el control absoluto:
✔️ Solo en juego: te permite grabar solo el sonido de lo que estés capturando en ese momento.
✔️ Todo: te permite grabarlo (como dice la palabra) todo, como el micrófono, la música de fondo o los sonidos del sistema.
✔️ Ninguno: te permite bloquear todos los sonidos a excepción del micrófono.
Para encontrarlas:
👉 Pulsa en el icono de la «rueda dentada» del cuadro de mandos para acceder.
Capturas
Sin necesidad de ir a buscar el directorio origen, puedes encontrar todas tus capturas (tanto de vídeo como de imagen) reunidas en la misma categoría.
Spotify y redes sociales
¿Consideras Spotify una red social?
Hay algunos profesionales con los que he hablado que así lo consideran y otros que, simplemente, les parece, sin más, una plataforma de música en streaming.
Bajo mi punto de vista, desde que existe ese componente social de poder crear una lista de música con amigos e incluso, seguir lo que escuchan otros contactos, la convierten en una red social.
Pero lejos de entrar en debate, quiero que sepas que el grabador de Windows 10 te permite sincronizar tu cuenta para que puedas incorporar música en las grabaciones
Quedará más claro si te lo enseño.
El vídeo coge fuerza.
Por otro lado, también puedes compartir tus contenidos en Twitter.
Para hacerlo:
✔️ Primero, debes autorizar al grabador para que se sincronice con tu perfil (lo mismo para poder utilizar las funciones de Spotify).
Entra en > Configuración > Cuentas
✔️ Después, en la categoría «Capturas», busca la imagen que quieras compartir.
He comprobado que de momento el grabador de Windows 10 solo permite compartir imágenes y no vídeos, en Twitter.
Habrá que esperar a las futuras actualizaciones.
¿Se puede retransmitir en directo con el grabador de Windows 10?
En la anterior versión, podías compartir una retransmisión en directo.
Encontrar la opción no era difícil ya que aparecía en el propio cuadro de mandos del programa.
Según Mundo Insider, Microsoft decidió obviar está función, invitándote a utilizar programas de terceros (como OBS) para que lo sincronices con el grabador.
Fuente: Mundo Insider
Después de leer el artículo hice mis averiguaciones y encontré que en la configuración del programa existe la opción «Retransmitir» pero no aparece de por sí en el cuadro de mandos del mismo.
He llegado a la conclusión que ésta se activa cuando el usuario se conecta algún juego, dándole la posibilidad de compartir su partida con sus seguidores.
Házmelo saber si has podido utilizar esta función. Me ayudarías mucho.
Conclusiones
En este viaje que hemos emprendido juntos, te he querido mostrar las funciones más relevantes del grabador de Windows 10 para que puedas utilizarlo en tus proyectos.
A pesar de ser un programa completo, me he encontrado algunos aspectos a mejorar como los que te cuento a continuación:
✔️Que te permita decidir que parte de la pantalla quieres capturar.
Esta opción viene incorporada en otros programas (como Apowersoft) y aquí lo eché en falta.
✔️ Que te deje escoger, una vez termina la grabación, donde quieres que empiece y acabe el vídeo.
✔️Que te permita compartir, desde la propia plataforma, vídeos en Twitter (o implementar otra red social).
En conclusión, a pesar de los puntos que he echado en falta, considero que el grabador de Windows 10 es un programa muy completo por todas las funciones que trae de por sí gratis.
Como utilizarlo, dependerá de ti y tu estrategia.
¿Qué te ha parecido el artículo? ¿Te planteas utilizar el grabador de Windows 10 en tus proyectos?
Espero tu respuesta en los comentarios de abajo.
¡Hasta el próximo capítulo!

Social Media. Especializado en implementación de estrategias de Social Media, creación de contenidos y Copywriting para redes sociales y blog. Ayudo a que las empresas ganen mayor visibilidad en Internet.


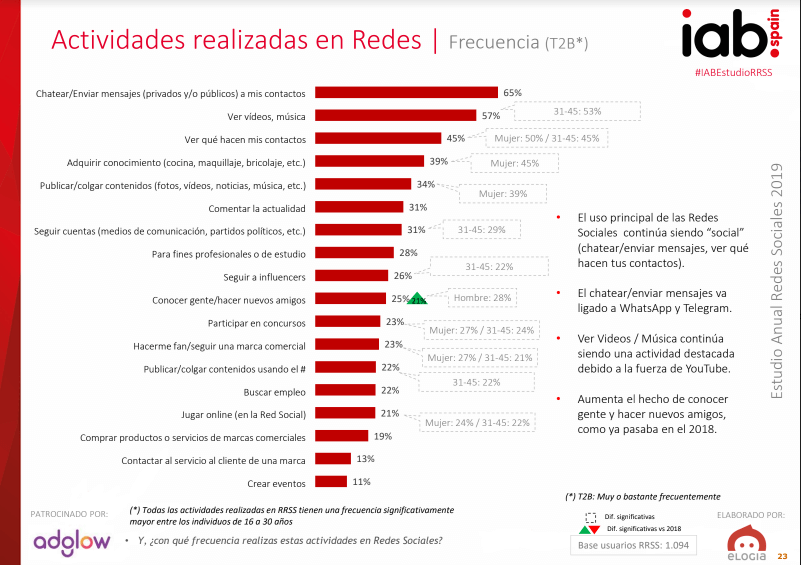
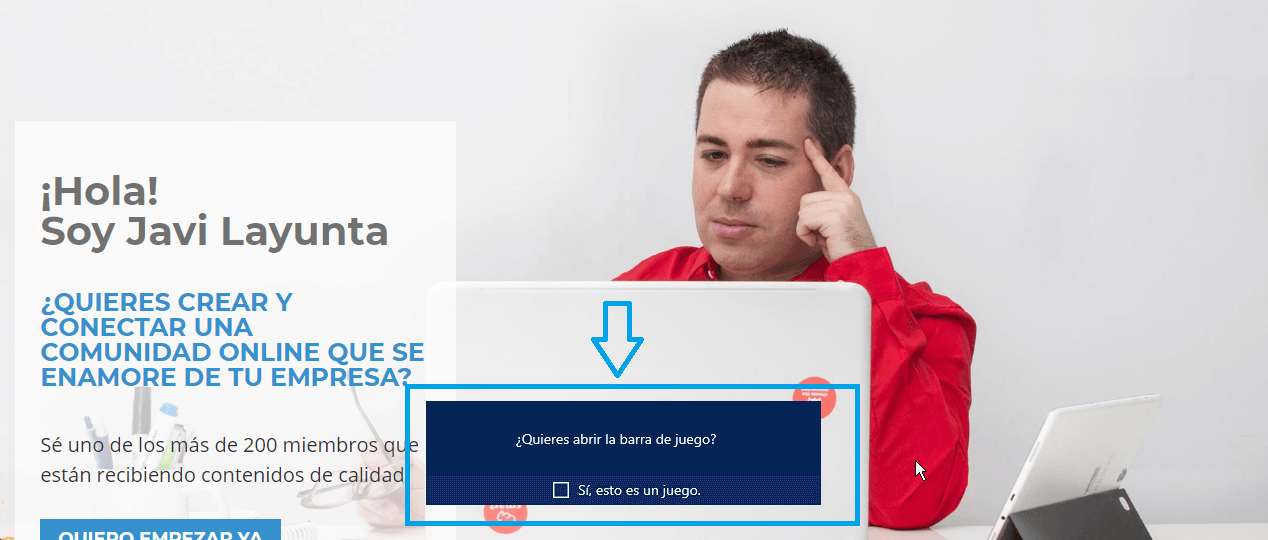
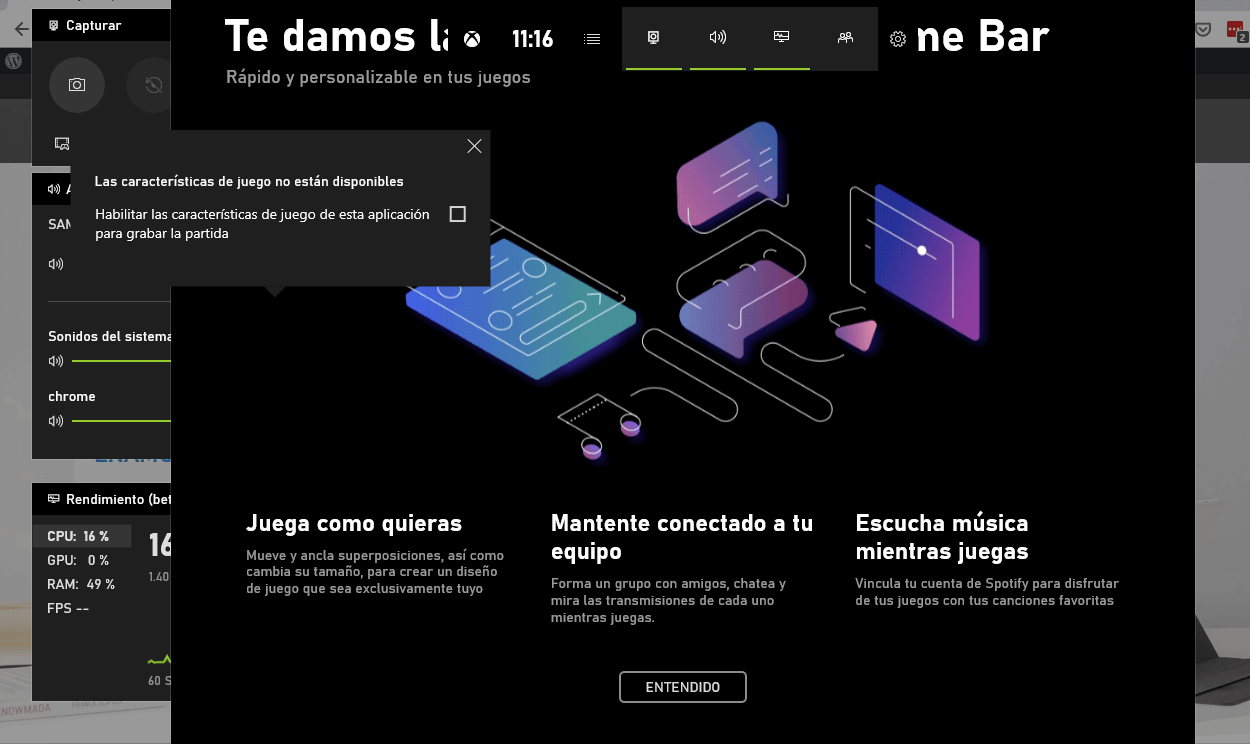
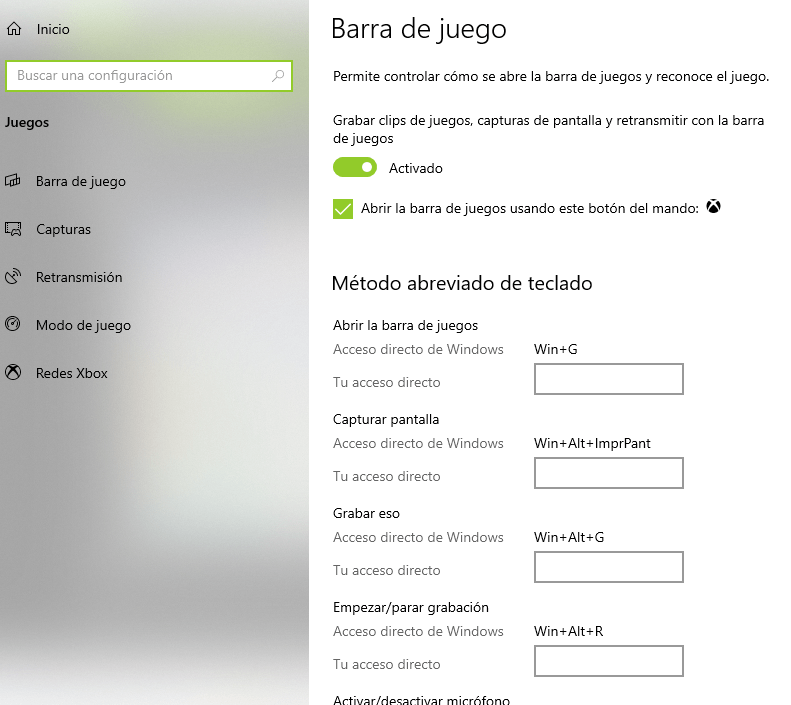
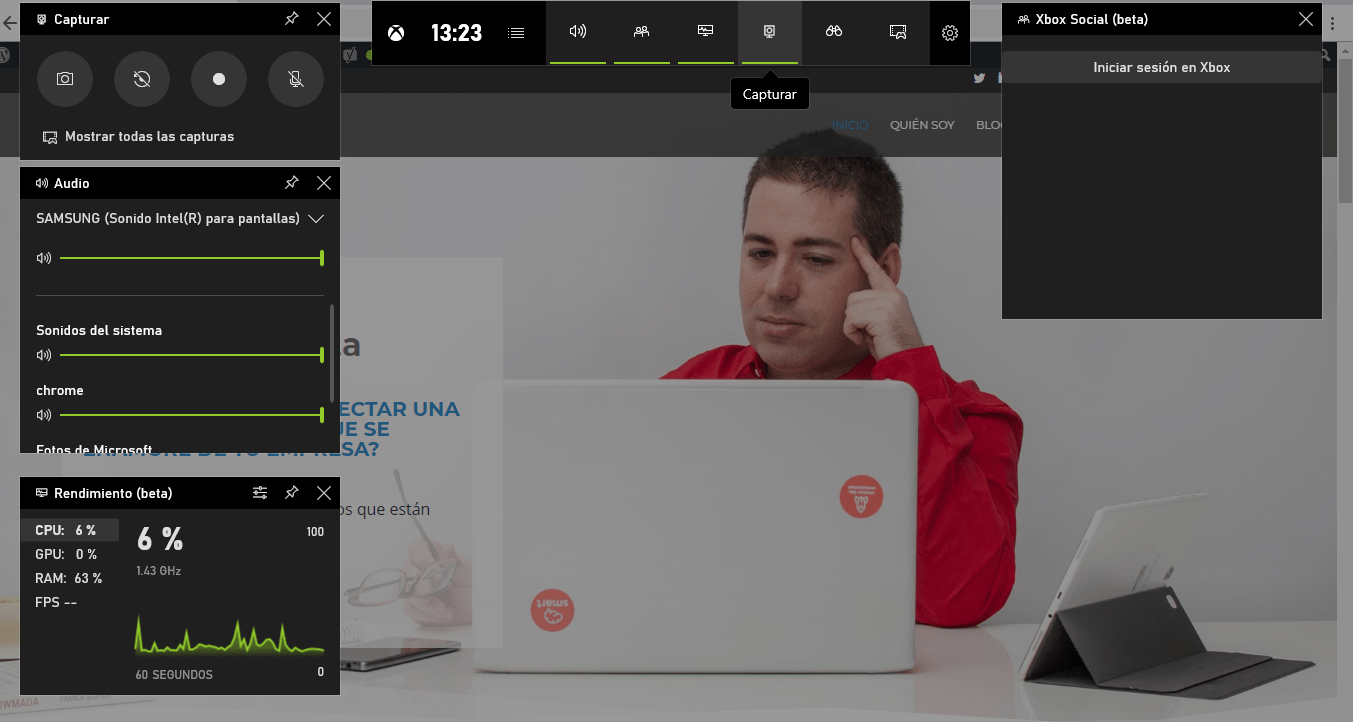
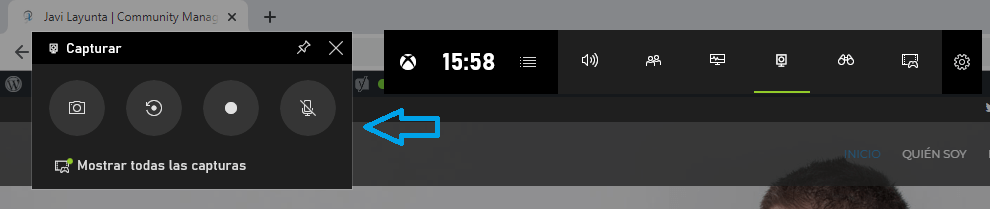
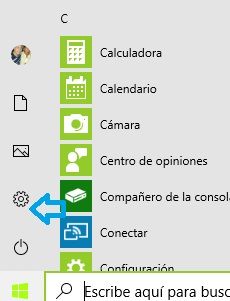
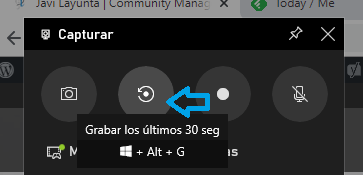
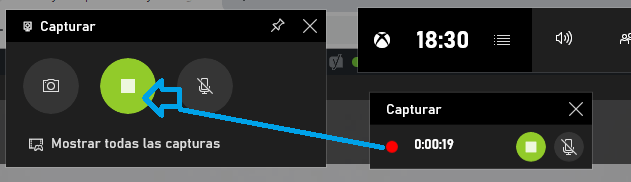
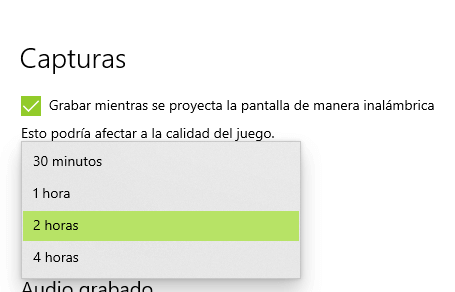
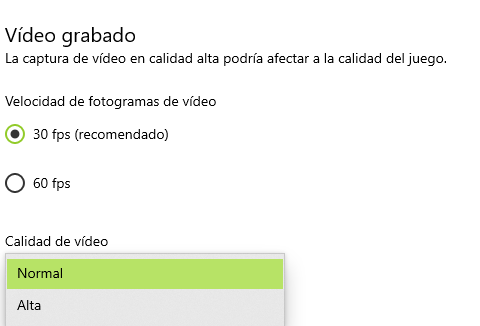
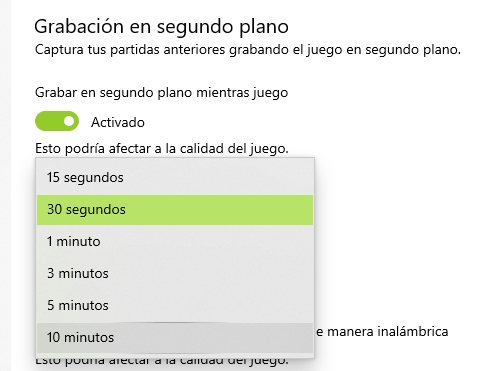
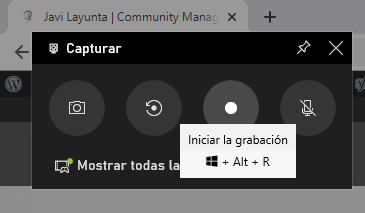
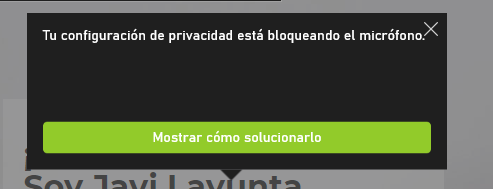

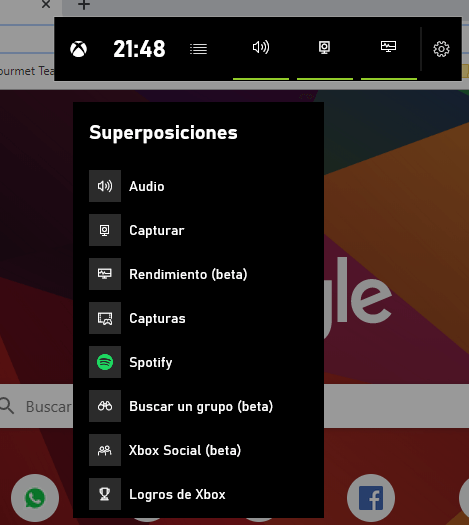
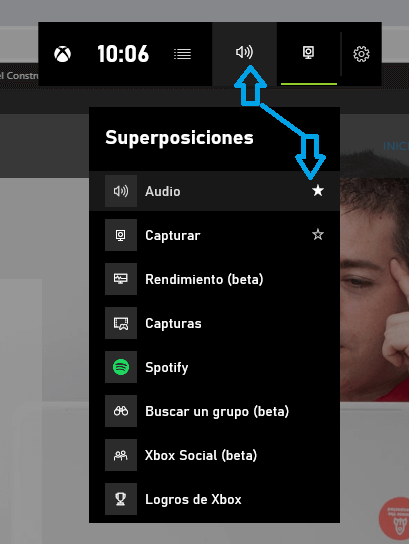
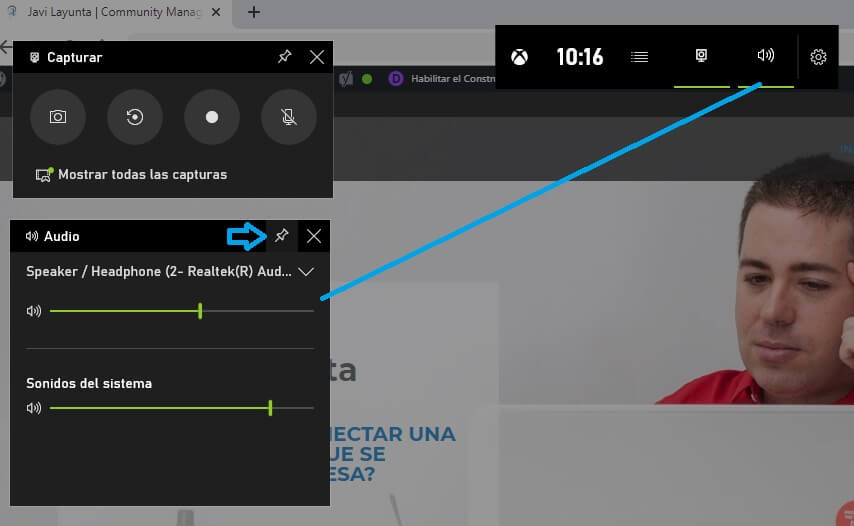
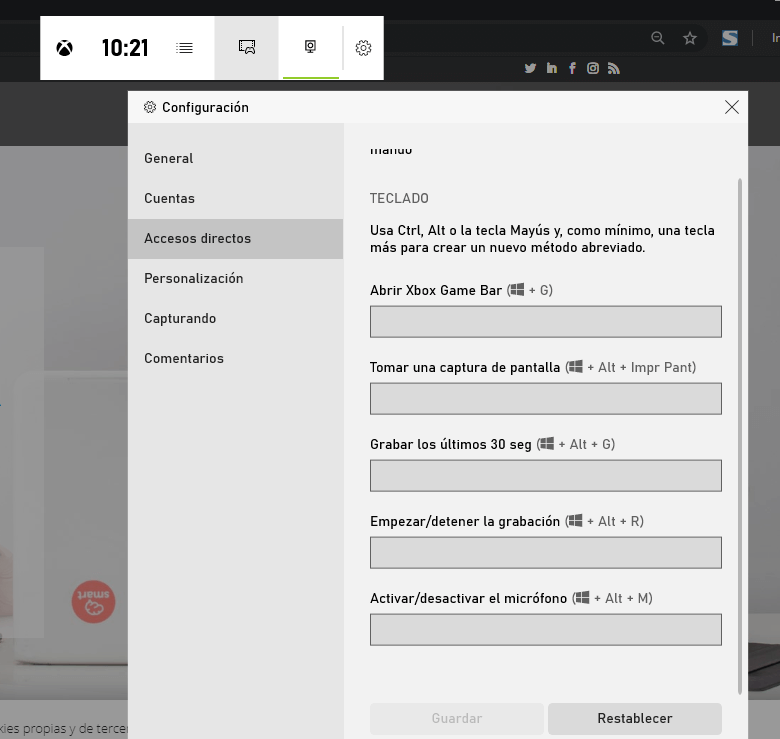
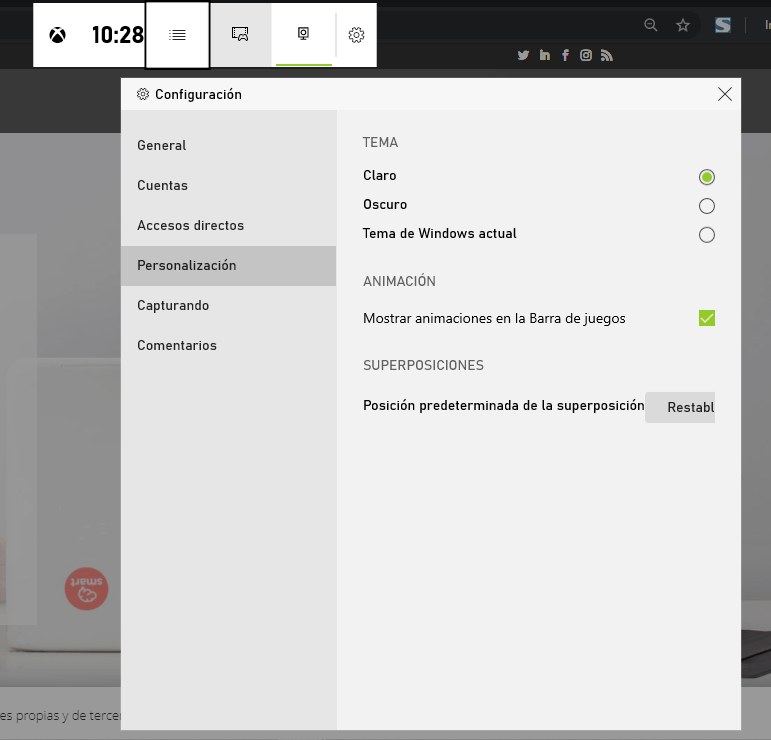
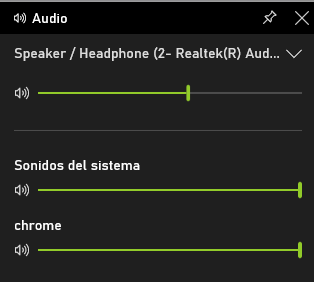
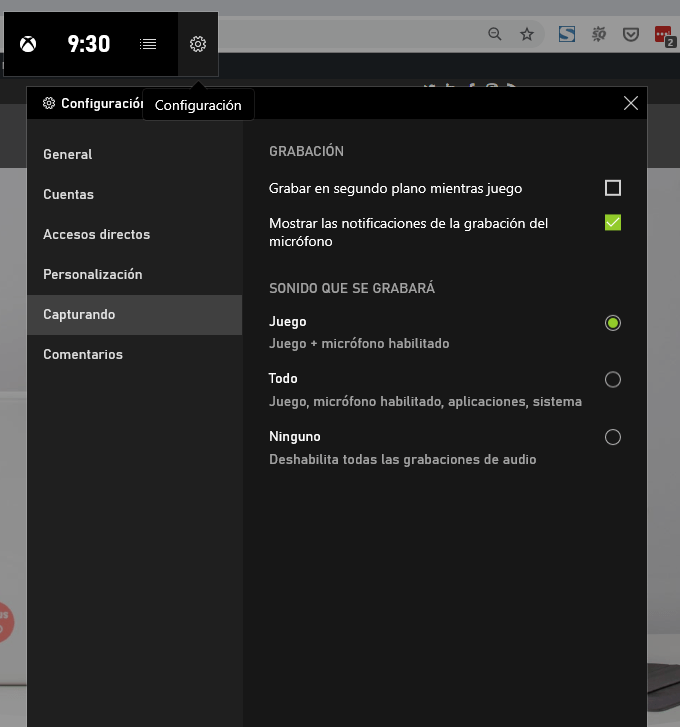
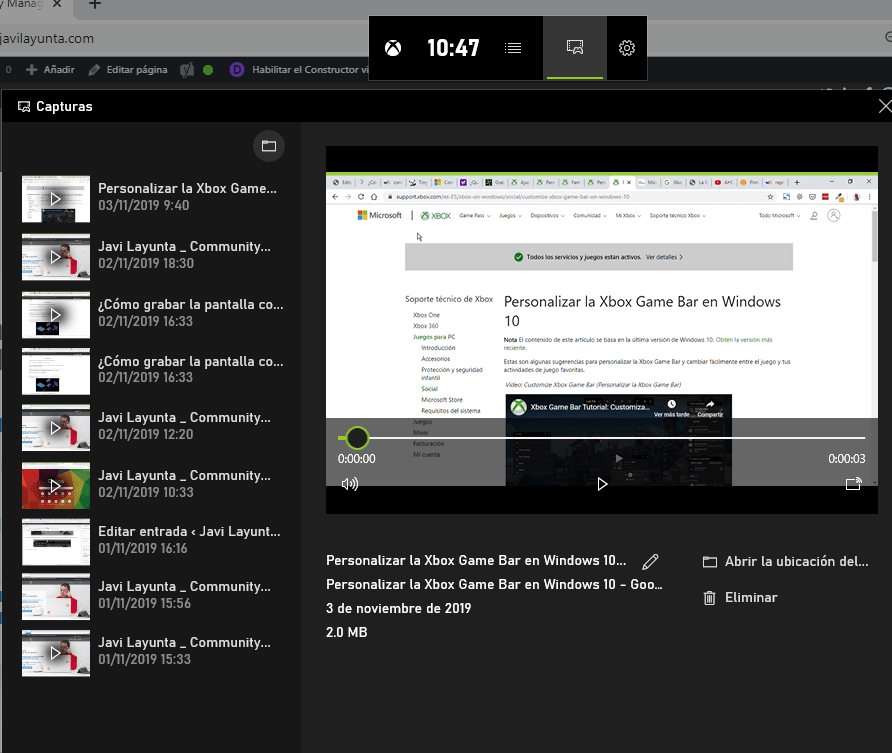
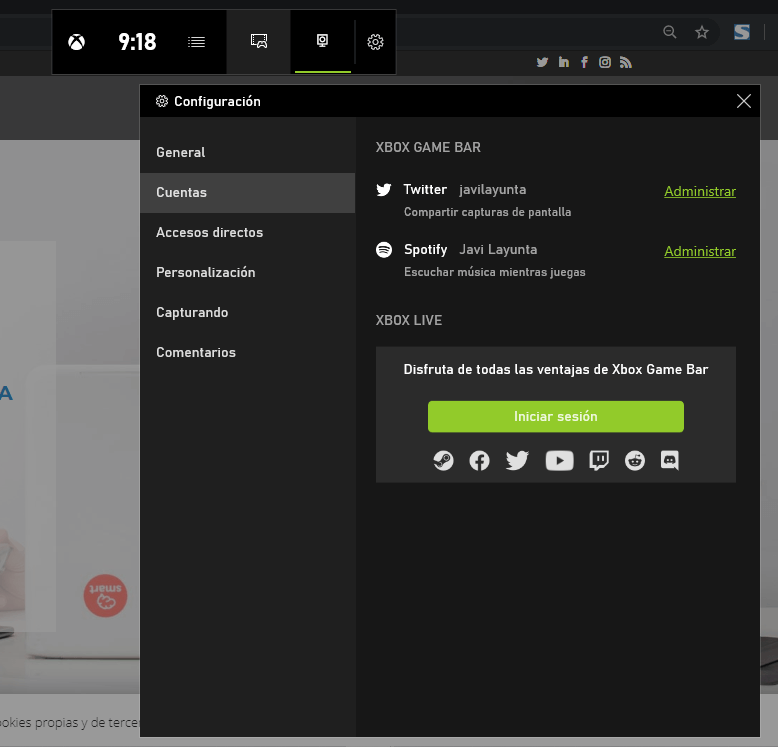
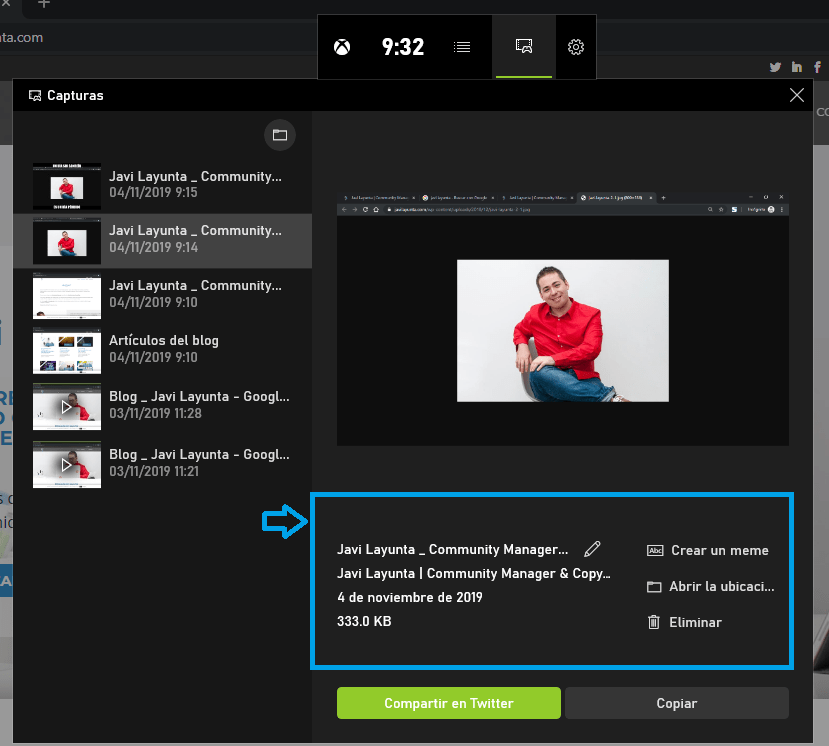
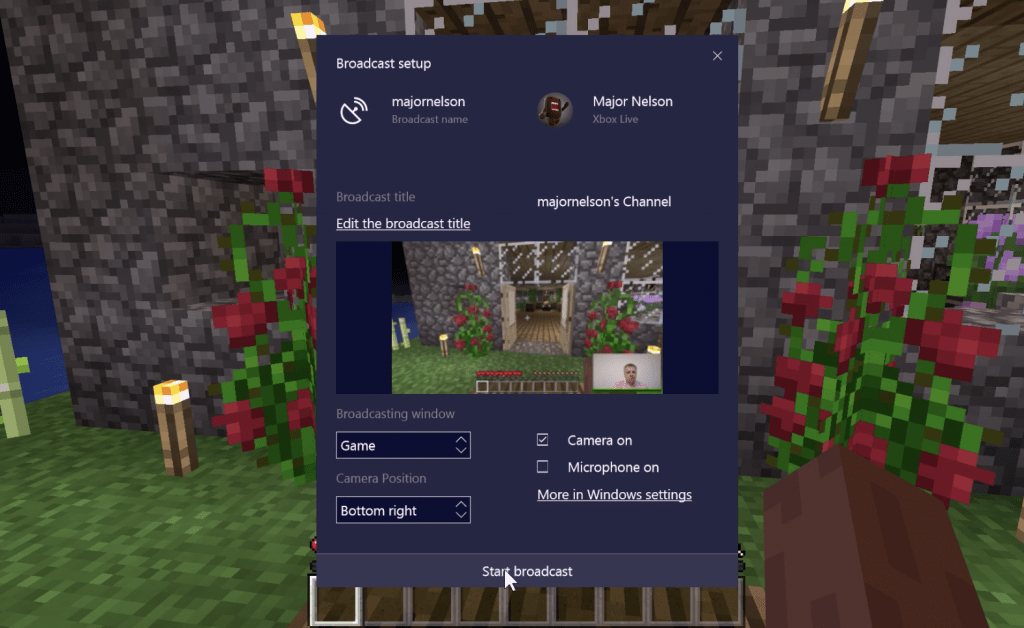
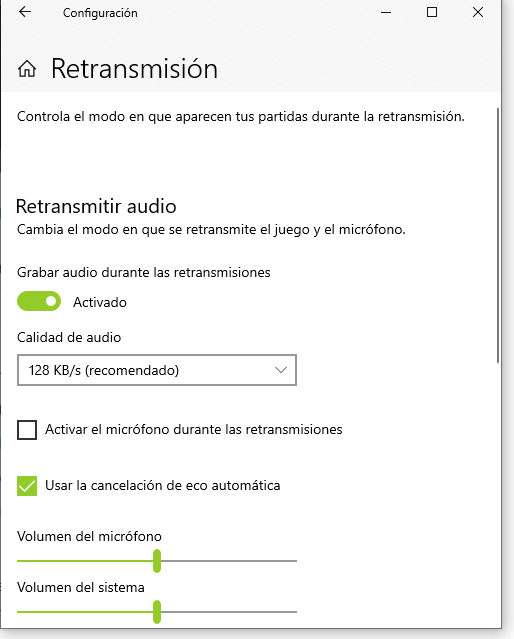

Interesante, aunque te faltaría indicar que solo funciona si tienes la Barra de Juegos activada, porque sino la combinación de teclas no funciona. Es lo que me pasaba a mí, que no me hacía nada, e investigando era por eso. Pulsas la tecla Windows, y empieza a escribir «Barra de juego….» y te sale la opción «Configuración de la barra de juegos». Y después darle a «activar». A partir de ahí ya podéis seguir el tutorial de Javier Layunta 😉. Saludos, Javier.
Hola Javier. Me extraña que el propio programa no te lo haya pedido por defecto antes de utilizarlo. Lo he probado en varios dispositivos (incluso lo he corroborado con otros contactos) y como explico en el texto, dependiendo la actualización que tengas, te aparece un cuadro de diálogo donde te da la opción de activarlo sin necesidad de ir, previamente, a «configuración». De todos modos, por si acaso, acabo de actualizar el artículo para aclarar este punto. Un saludo y gracias por tu comentario.
Hola a mi sólo me graba clips de a 10 segundos y se corta.
Hola Florencia. Es posible que hayas estado grabando con la opción de los últimos 30 segundos. Esa opción recuerda que primero haces las acciones y al darle ahí, te genera automáticamente el clip de vídeo. Para una grabación normal tienes que dar a Capturar. Revisa también en Inicio (de Windows 10) > Configuración > Juegos > Capturas que tiempo tienes seleccionado. Si a pesar de estas recomendaciones te sigue dando problemas para grabar, eso ya son otros temas técnicos. En este caso te recomiendo contactar con el servicio técnico de Microsof.
Saludos.
Hola Florencia. ¿Cuando le das a capturar se te corta? Piensa que si utilizas la opción de grabar los últimos 30 segundos, primero haces la acción y al apretar el botón de esta opción te crea un clip corto de vídeo.¿Es posible que sea por esto?
Un saludo.
Hola Javi! Primero que todo muchas gracias por tu ayuda. Sabes, quería contarte un problema a ver si puedes ayudarme a resolverlo.
Estoy haciendo un vídeo tutorial del uso de un software que ocupamos en mi empresa. Hasta el momento, todo bien con grabar la primera parte, en que tienes que introducir tus credenciales para acceder. (Es un software que introduces usuario y contraseña, le das click en aceptar y comienza una sincronización de datos con nuestro servidor web). Es ahí donde deja de grabar: cuando comienza la sincronización. Pues, luego entro a la parte central del sistema y puedo seguir grabando, sin embargo, nuevamente, cuando tengo que introducir unos códigos para el reconocimiento de unos archivos y se cambia nuevamente de pantalla, otra vez deja de grabar. Me gustaría hacer el proceso continuo, que gamebar siguiera grabando sin detenerse cuando estás ocupando el software. Podrías ayudarme? Espero haber sido lo suficientemente claro, sin embargo, tengo más información que quizás, si estás de acuerdo, podríamos compartir con vídeollamada o como gustes. Muchas gracias por tu ayuda!
Hola Nico. Me alegra saber que el artículo te haya ayudado.
Según tu consulta, si te soy franco, no creo que sea la persona correcta ya que mi profesión está más relacionada al marketing de contenidos en entorno Social Media. Si es cierto que sé editar vídeos con Camtasia por ejemplo o con el Grabador de Windows 10 para grabar la pantalla pero, según lo que leo en tu comentario, tu consulta es más técnica. Te recomiendo que te pongas en contacto con los desarrolladores del programa.
Espero seguir viéndote por aquí y que los contenidos que comparto te sigan aportando valor.
Saludos.
Hola, me ha parecido muy interesante la información que comentas, pero a mi me graba bien todo, pero cuando está grabando no me funciona el teclado del equipo.
No se si sabrás a que puede ser debido. Abro por ejemplo el navegador y me pongo a grabar, intento teclear una dirección y no me deja.
Gracias
¡Hola Juan! Me alegra saber que te ha ayudado el artículo. El fallo que me comentas, entiendo que es durante la grabación no puedes realizar ninguna interacción, ni aunque sea una simple escritura,¿verdad?
Te acabo de encontrar esta web de Microsoft (los desarrolladores) donde puedes preguntarles esto que me comentas: https://bit.ly/2Rinx0B. Espero haberte ayudado con la respuesta. Un saludo Juan.
¿Se puede grabar solamente una zona de la pantalla? Gracias
¡Hola Juan!Que yo sepa, no está implementada. De todos modos, hay otras que lo tienen incorporado como son: Apowersoft o Camtasia. Espero haberte ayudado con la respuesta. Un saludo.
Hola, quisiera saber lo siguiente: Quiero enviar un video a mi madre para que sepa cómo puede imprimir un archivo y como subir el volumen del computador ya que ella no le es facil el internet, pero cuando grabe solo vi que el cursor se movía, pero no muestra exactamente lo que estoy haciendo en pantalla sobre la barra de tareas, ni mucho menos lo del escritorio … Que debo hacer para que ella vea los pasos que debe seguir?
¡Hola Ángelica! Disculpa la demora. En sí, cuando abres el grabador de windows 10 con el comando que explico en el artículo, graba todo en pantalla incluso el movimiento del cursor. Desconozco el problema técnico que puedas tener. Este artículo estaba pensado para que conozcáis que esta herramienta está al alcance sin necesidad de descargar otros programas de terceros pero más allá de otros problemas técnicos que tengas, no sabría decirte lo ocurrido. Mira en las configuraciones y los permisos de tu pc o incluso te recomendaría contactar con el servicio técnico de Microsof si vieras que el problema persiste. Para que me entiendas, mi profesión se centra en la creación de contenidos en diferentes medios digitales y cuando descubro recursos sencillos, me gusta compartirlos para que los tengáis a mano y así poder crear nuevos formatos. Lamento no poderte dar mejor solución. Saludos.
Hola Martín. Si te digo la verdad, el programa va grabando lo que aparece en pantalla no te cambia la interfaz de las pestañas en los navegadores. Creo que será otro tipo de configuración.
Gracias por comentar.
Hola Javi,
tengo el mismo problema – veo las ventanas emergentes, las comento en la grabación pero no aparecen. ¿Alguna solución?
Muchos saludos
Hanna
¡Hola Hanna! Mira en la configuración del grabador que todo esté correcto. Observa también que tengas activado el micro en el panel de la grabación. En el apartado de Widgets del programa, en la categoría audio, revisa que esté todo conectado y que el sintetizador de sonido esté subido. Espero haberte dado solución. Si vieras que el problema persiste, te recomiendo que contactes con el servicio de Microsof para que te den respuesta. ¡Saludos!
Hola.
Me intereso la funcionalidad xbox implementada en windows 10. Tengo problemas en probar la capturadora de video para iniciar la grabación (con tecla Win + Alt + R / Win + G) La combinaciones me funcionan pero tengo el siguiente mensaje :
1. Las características del juego no estan disponible en el escritorio de Windows ni el explorador de archivos. Para iniciar una transmisión en el escritorio, inicia un juego y…
2. La barra xbox Game Bar no es compatible con la configuración actual de este juego. Puede que funcione si eliges pantalla completa sin bores en las opciones de…
3. Las características de juego no están disponible mientras el juego esta minimizado
4. No se puede grabar en este momento. Intente de nuevo más tarde
He estado leyendo foros y creo que la compatibilidad de la tarjeta de video al momento de tomar y captura. Me podrías aclarar la xbox los requerimientos necesarios (?)
Hola Emerson. En mi caso dispongo de una Play Station 4 y me descargué una aplicación la cuál se sincroniza el pc con la consola y me permite realizar capturas de mis partidas.
En el caso que me comentas, te recomiendo que te pongas en contacto con el servicio técnico (o de atención al cliente) de XBox.
Perdona si no he podido darte la respuesta que esperas. Estoy dedicado a los medios sociales como Community Manager dentro del sector del Marketing Digital y mi perfil no es tan técnico. Este artículo lo creé pensando en aquellas personas que desconocen la herramienta para que sepan además, que es gratuita.
Gracias por tu comentario.
Hola, lo que no sé es como compartir los videos con otras personas.
Los tengo grabado pero como los comparto?
¡Hola María!
Como explico en el artículo, el grabador de Windows 10 te guarda (por defecto) las capturas en el siguiente directorio:
👉 Este equipo > Vídeos > Capturas. Si los archivos aparecen ya luego podrás compartirlo por donde quieras. Mira en configuración por si los tuvieras en otro directorio:
✔️Dale a “Configuración” (el icono de la rueda dentada).
✔️Una vez dentro, busca “Juegos” y luego “Capturas”.
✔️Casi al principio encontrarás “Abrir Carpeta”. Te llevará al directorio destino.
Un saludo.
Consulta. Solo puedo grabar una pantalla a la vez. Cómo hago para grabar el ir y venir entre pantallas?Gracias por toda la información!
Hola Rocio. El programa, según tengo entendido, graba en la pantalla que se encuentra. Con las teclas «Alt+TAB» (o mira el equivalente para los PC de Apple), puedes moverte entre pantallas y también, tienes que mover la interfaz del programa. Coméntame si así te funciona. Gracias por tu comentario. Un saludo.
Muchas gracias, que es un artículo muy interesante. Hasta ahora estaba utilizando esta funcionalidad para grabar reuniones y conferencias de Webex, pero desde hace pocos días no te deja seleccionar esta aplicación como juego para poder grabarla. No sé si puedes saber porqué
¡Hola! Este programa no deja de ser un grabador de pantalla y en principio te debería dejar. Si tienes problemas en este caso te recomiendo ponerte en contacto con el servicio técnico de Microsot.
Saludos.